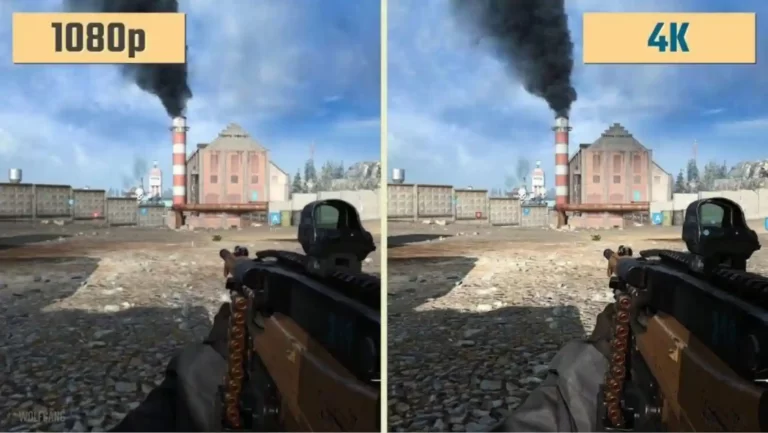What Printer is Compatible With Lenovo Laptop?

Have Lenovo Laptop and wondering what printer is Compatible With Lenovo Laptop? Well,
If you’re in the market for a new printer, it’s important to know which is the right fit for your Lenovo laptop. Here’s everything you need to know about finding the right printer for your machine.
What’s the first thing that comes to mind when you think of printers? Probably ink cartridges and paper. But today, most people print from their computers instead of printers.
And with computers getting smaller, lighter, and more powerful every year, there’s been even more demand for portable devices like laptops and tablets.
So if you’re looking for a new printer for your Lenovo laptop, you’ll want to ensure it’s compatible with your device and your budget. Luckily, we’ve got all the answers here!
You May Also Like: Resolve MacBook screen issues: Why does my MacBook screen go black at certain angles?
What Printer is Compatible With Lenovo Laptop and How to check compatibility?
It can be a challenge if you’re looking to buy a new printer but don’t know which one is compatible with your Lenovo laptop.
Luckily, this guide will walk you through every step of the process to ensure that your new printer works with your Lenovo laptop.
Look at what kind of platform the printer is compatible with.
It’s important to check the type of platform your printer is compatible with. Most modern printers are built on either Windows or Mac platforms, which means they should be able to communicate with your computer.
Suppose you have a Lenovo laptop and want to use an Adobe-based document management system like Google Docs. In that case, you need third-party software to communicate with both programs simultaneously.
You’ll also want to see what kind of ink cartridges come with your new purchase and how much each cost!
This information will help determine if there’s enough room left in your budget for extra supplies before buying something new later on down the road (or perhaps it’s time for an upgrade).

Discover which operating system the printer supports.
Today’s printers are made for compatibility with Windows 7, 8, and 10. It is important to determine if your printer supports these operating systems before purchasing them.
Suppose you have a newer OS version than your computer supports. In that case, you will have to use an older version of the printer’s driver software that was created before the latest update by Microsoft or another manufacturer.
You can download these drivers from their websites or ask them directly if they are available at all times when buying a new device such as this one because there are no guarantees when using third-party sellers such as those found on eBay.
You May Also Like: Remove white spots on your laptop screen: How to remove white spots on a laptop screen
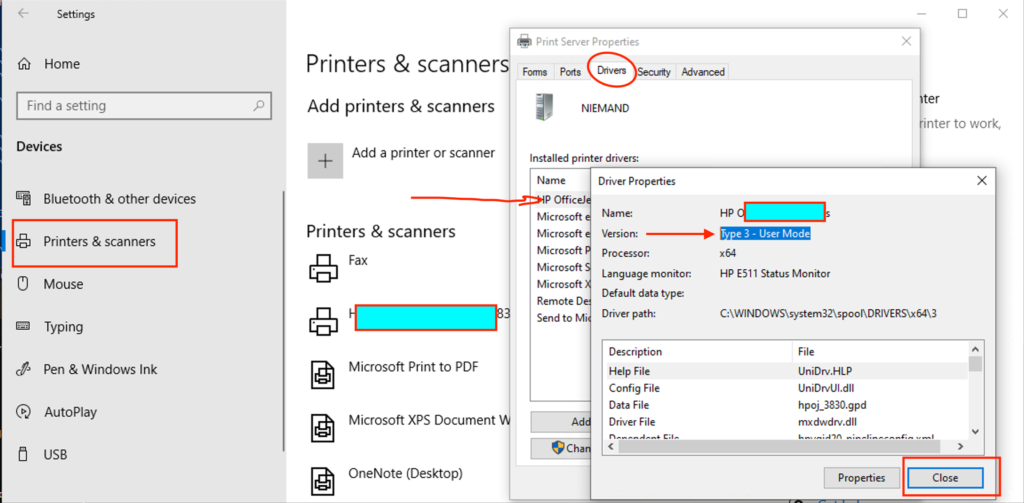
Check the cable connection.
One of the simplest ways to ensure your printer is compatible with your Lenovo laptop is to ensure that it’s wired correctly. If you’re using an Ethernet cable, then everything should be fine.
However, if you need a USB-to-serial adapter for your older printer and have purchased one online or in person, don’t plug it into anything until after plugging in all other cables (including power).

Go to the printer’s manufacturer’s site, find the product page, and search for available drivers.
You can find the driver on the manufacturer’s website. If you’re looking for information about compatibility with your laptop, you may also want to check out their website.
This is because they often provide detailed instructions on how to install drivers. Suppose it’s something that isn’t immediately clear or obvious. In that case, they’ll likely have an article explaining what steps you should take and any warnings or cautions that might apply.
Drivers are software that helps your computer communicate with printers so they can print documents from your computer’s hard drive or memory card (if applicable).
They’re specific for each operating system. For example, Windows Vista 32-bit requires a 64-bit version of Windows XP Professional SP3; Mac OS X 10.6 requires Mac OS X 10.5 Leopard; Linux distributions ship with different Linux Printing System (LPS) software depending on their distribution type (Ubuntu includes CUPS, whereas Fedora ships with Foomatic).
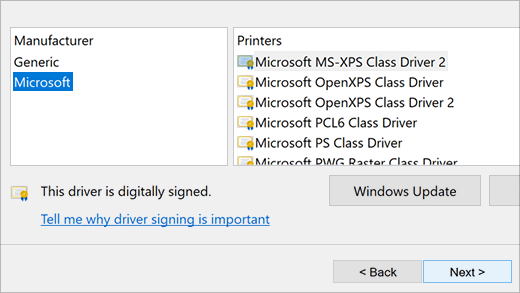
Check-in your laptop for available printers.
With Windows, you can search for a non-USB or wireless printer driver by selecting “Control Panel > View Devices and Printers > Add a Printer.” Choose a printer port and click “Next.”
In the “Install a Printer Driver” screen, select the printer’s manufacturer in the left-side menu, then search for the specific printer in the right-side menu.
You can also check if your laptop has an available USB or network port on its sides where you can plug in new hardware devices such as printers and scanners.
Your Lenovo laptop may come with an optical drive that allows users to insert CDs/DVDs into their computers’ optical drives; this is not compatible with all models of laptops (for example, some have no CD/DVD drive).
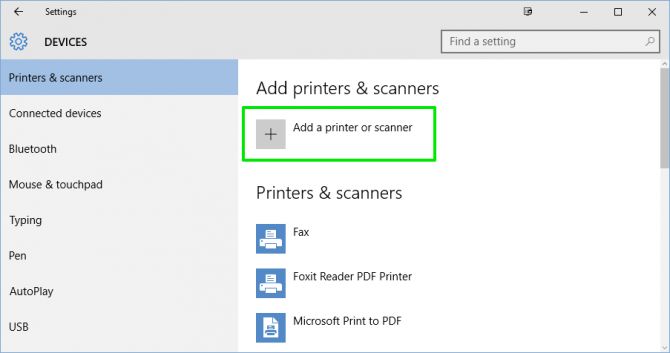
What are the top 5 Printers Compatible for Lenovo laptops?
We have taken the time to compile this list of our favorite printers for Lenovo laptops.
Canon PIXMA MG3620
One of the best things about this printer is that it’s super easy to use. You don’t have to worry about setting up or configuring it. All you have to do is plug it in and print it!
And don’t let its small size fool you; this printer packs a punch. It’s one of the most powerful printers we’ve ever seen, with a maximum resolution of 4800 x 1200 dpi for color and 600 x 600 dpi for black.
The speed at which this printer print is also very impressive. It can do 9.9 black and 5.7 color pages per minute!
The layout of this printer makes it simple to use and easy to navigate. However, despite its simplicity, there are still plenty of features packed into this little guy that make it worth buying over other similar models.
For example, auto-duplex printing means that if your paper tray has two sides, you can print on both sides simultaneously! And if you’re looking for something more portable than an all-in-one model but still want to ensure your work is done quickly and efficiently, this might be just what you need!

Canon IP8720
The Canon IP8720 is a wireless printer with a large paper capacity, a high-resolution color display screen, and excellent print quality.
The IP8720 is a wireless inkjet printer with a large paper capacity of 14.5 black ipm and 10.4 color ipm.
It has an auto document feeder that will hold up to 150 sheets of paper. It can print at speeds of up to 14.5 black images per minute and 10.4 colored images per minute.
The IP8720 uses Canon’s Auto Duplex printing technology, allowing it to print on both sides of the page simultaneously, removing the need for manual flipping between sides when printing multiple pages simultaneously.
This makes it easier to print out large quantities of paperwork or documents without having to stop and flip pages manually one by one.
The IP8720 also has excellent print quality due to its high-resolution color display screen, which allows you to see exactly what your document will look like when printed before sending them off for processing; this ensures that whatever color or typeface you choose for your design or text will come out exactly as intended every time!

Canon TS5320
This printer is perfect for budget-conscious consumers looking for a reliable, easy-to-use, all-in-one machine.
The Canon TS5320 is an affordable, high-quality wireless printer that can print up to 13 pages per minute on black and color documents.
It has a 1.44″ LCD screen that displays information in English or Spanish and an LED display that will always keep you informed of your status.
The app interface is easy to navigate, and the auto duplex feature makes printing two sides of your document easy. You just have to check which page you want to print!
The Canon TS5320 has a built-in 250-sheet paper tray and an additional 100-sheet paper tray that can be added for more room for printing projects.
The printer also includes a 50-sheet manual feeder, so you don’t have to worry about running out of paper while working on something important like homework assignments or bills!
This printer is perfect for anyone who needs something simple but effective in their life!

HP OfficeJet 200
Lenovo’s HP OfficeJet 200 portable printer is a good choice for those looking for a lightweight and affordable device that can print smoothly and reliably.
This model is designed to be easy to carry around and use, with a 2-inch mono display screen that makes it easy to see what you’re printing and how much time is left in the print job.
It also has a maximum resolution of 4800 x 1200 dpi, which means it can handle large amounts of text without losing quality.
This model does not have an auto document feeder, meaning you cannot print multiple pages at once; however, this is not a big deal because you will most likely only be printing documents that need to be cut in half anyway.
The HP OfficeJet 200 also prints at 10 black pages per minute and 7 colored pages per minute, meaning it should be able to handle most printing jobs without any trouble.

This printer is perfect for anyone looking for a high-quality all-in-one printer. It’s easy to set up and produces crisp, clear prints that are great for school projects, business reports, and more.
The HP ENVY Pro 6455 has a 3″ touchscreen display that allows you to quickly navigate through the different features of the printer.
HP ENVY Pro 6455
The display also includes a two-sided printing option, so you can print on both sides simultaneously!
This printer has a maximum resolution of 1200 x 1200 dpi, which means that you can print photos or documents with excellent clarity.
The automatic document feeder holds 35 sheets of paper, making it very easy to start printing immediately.
The auto duplex printing feature also saves you time since it ensures that your documents will be printed correctly on both sides.
This model comes with wireless connectivity, so there’s no need for cables or cords when working from any location around your home or office space!

What printers are compatible with Lenovo Chromebook?
The Lenovo Chromebook is compatible with several printers. The following list includes the most popular printers that are compatible with the device:
HP OfficeJet 200 Mobile Printer.
Canon PIXMA iX6820.
HP OfficeJet 3830 All-in-One Printer.
You May Also Like: Keep ants away from your laptop: How to get ants out of your laptop
Frequently Asked Questions
Can you connect a printer to a Lenovo laptop?
Yes, you can connect a printer to a Lenovo laptop. The process is simple: first, ensure your printer is connected to the computer via USB. Then, go to your computer’s control panel and ensure that your printer is set up as an available device on the network.
How do I know what printer is compatible with my laptop?
You can do a few things to determine whether your printer is compatible with your laptop. One thing to check is the printer’s model number and ensure it matches up with the model number of your laptop. Another thing to check is if an internet search for the printer’s model number yields results that match your laptop’s, which usually indicates compatibility. If not, try contacting the manufacturer of both items and asking if they have any special instructions for compatibility.
Do all printers work with all laptops?
Yes, all printers will work with all laptops. The most important thing to keep in mind is that you must ensure that your printer is compatible with your laptop’s operating system.
Why is my Lenovo laptop not connecting to the printer?
This often happens when a USB hub needs to be installed correctly. Still, it can also occur if there is a problem with your computer’s operating system. For your laptop to connect to a printer, it needs to have an active connection on both the USB and ethernet ports. If you don’t have these connections, you may want to try restarting your computer and checking for software updates for both drivers and operating systems.
Is Lenovo compatible with Canon printers?
Yes, Lenovo is compatible with Canon printers. Canon is an excellent brand for printers and scanners. Still, if you want to buy a new one and use it with your old computer, you’ll probably want to choose a brand that’s already compatible with your other devices.
Conclusion
The best printer for your Lenovo laptop will have much to do with the software you use most often.
There are several different brands, and each offers slightly different options, so it takes some research to find which printer is compatible with your Lenovo system.
When looking at this information, try to find reviews written by consumers like yourself, not just product descriptions with features listed.
Also, look into the cost of your ink cartridges and paper. One last thing to consider when finding the right printer for your Lenovo laptop: don’t forget about its size.

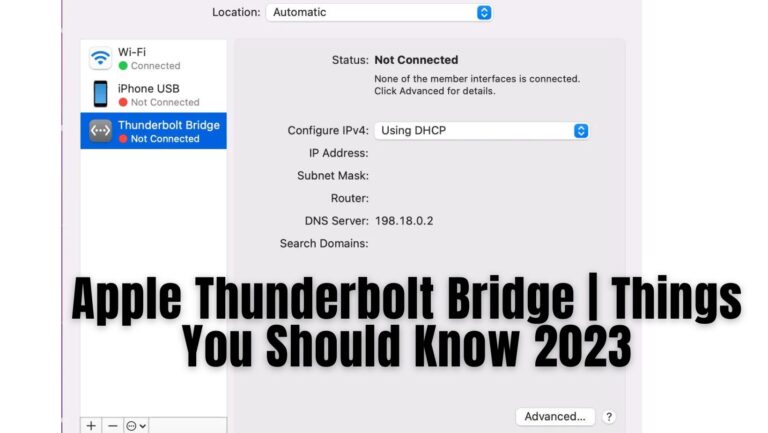


![Laptop Lags When Plugged in [5 Common Reasons and 7 Fix for It]](https://laptopified.com/wp-content/uploads/2022/10/Laptop-Lags-When-Plugged-in-768x433.webp)