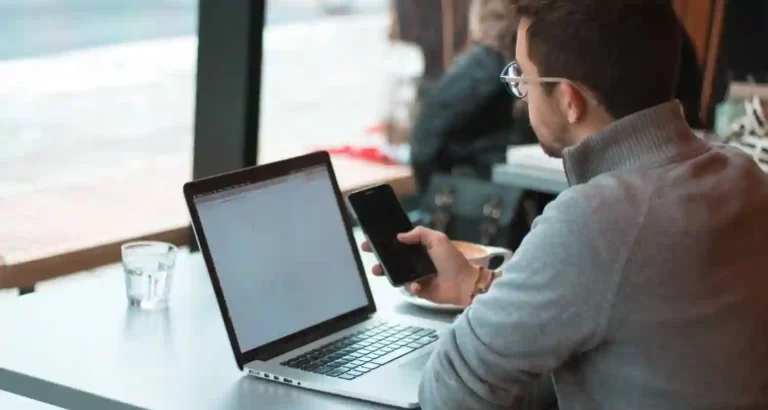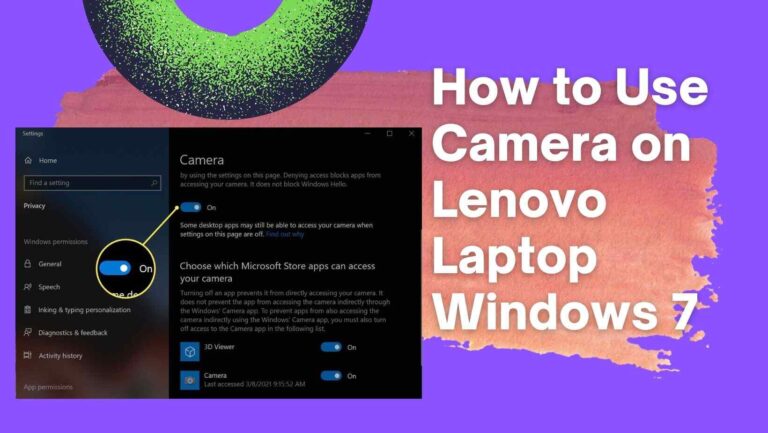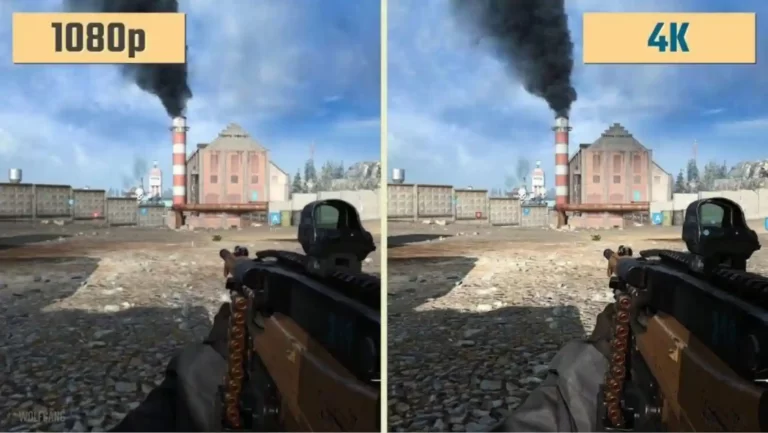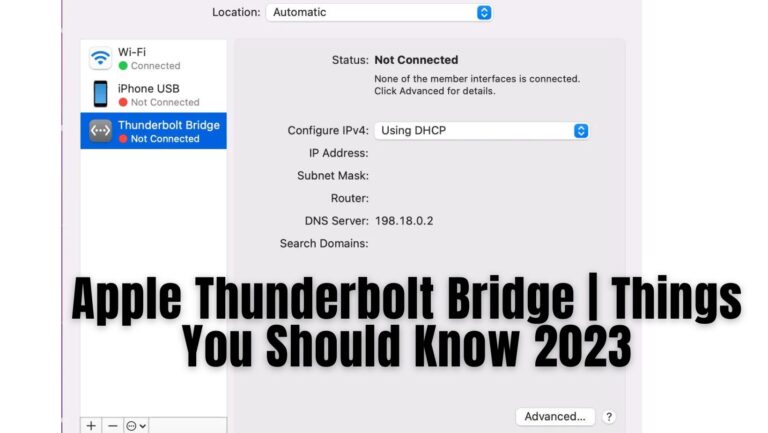MacBook Pro Running Very Slow And Freezing (12 Reasons & 10 Solution)

MacBook Pro running very slow and freezing? A powerful laptop or Mac computer noted for its quick performance is called a MacBook Pro.
Some Mac users, however, have complained that their MacBook Pro is freezing and operating very slowly.
Because the computer might be unable to perform the task you need it to, this might be annoying. There are a few things you can do to make things better if this is occurring to you.
Does this sound like anything you know? You were working on a project or browsing the web on your Macbook Pro while seated in front of it. You suddenly noticed the beach ball in motion.
One second, two seconds later, you finally began to question: Why is my MacBook Pro running very slow and freezing?
Even while Macs are typically thought of as being speedier than Windows PCs, it’s not unusual for a MacBook to start acting strangely and exhibit symptoms like taking a long time to boot, freezing while opening an app, or the mouse cursor becoming unresponsive, etc.
You May Also Like: Understand the impact of insufficient power supply for graphics card: What happens if power supply isn’t enough for graphics card?
Nothing is more annoying than using your Mac computer and having it freeze or start to run slowly.
This is particularly true if you’re working on a project when you have to restart your computer, losing all your progress. A task could appear to take an eternity to finish.
Read More: Best Laptops for UI UX Designers
Why the MacBook Pro is running slow?
There are many causes of the frequent issue of the MacBook Pro running very slow and freezing most common is slow-running RAM and less hard disk space.
But before presuming that the problem is with the Mac, it’s critical to rule out any possible hardware or software problems.
The following are some typical reasons why a Macbook Pro performs slowly:
You May Also Like: Dive into the world of 4K vs 1080p laptops!
Running slow on RAM
Check your Activity Monitor to discover what’s consuming up your hard disc space if your RAM is getting low then try to end that task to speed up the process. Memory that holds data momentarily is known as random-access memory (RAM).
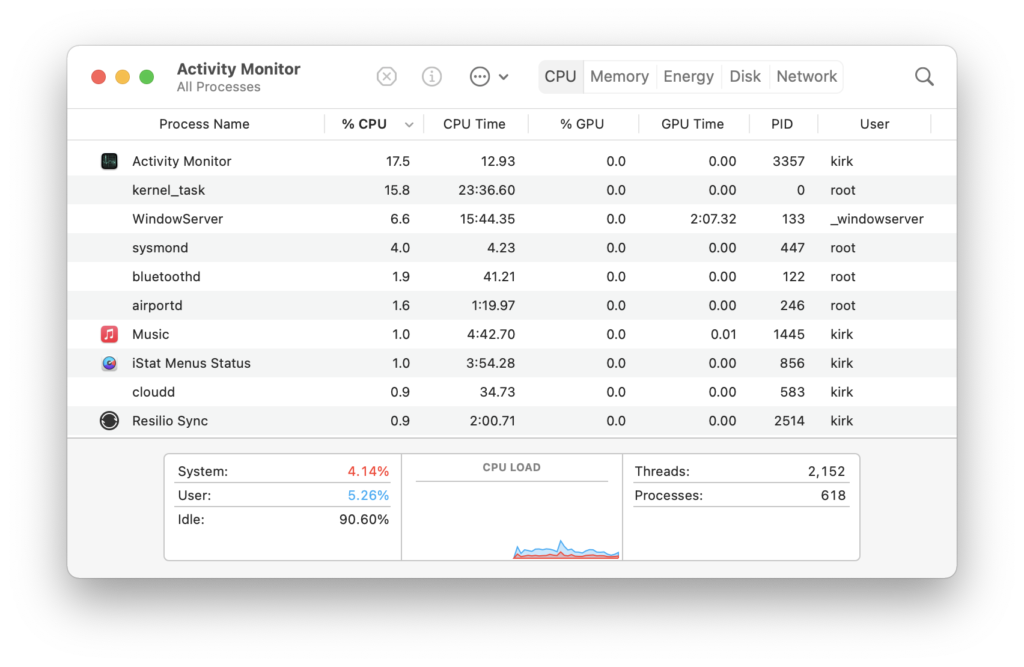
The hard drive is full
MacBook Pro hard drives have been around for a while. This component allowed for partial corruption without rendering the entire disc useless.
Even worse, some manufacturers created hard drives with faulty sectors regularly. These discs were suitably labeled so the OS wouldn’t save any data on them.
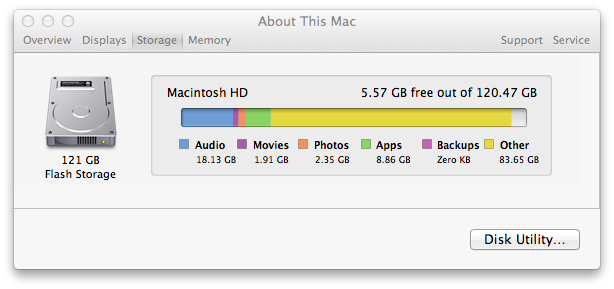
I recall periodically examining hard discs when applications would crash for no apparent reason. The majority of those issues are already a thing of the past thanks to SSD technology.
SSDs are now more reliable than they were because they don’t have any mechanical components.
Read More: Best Laptops for Digital Marketing
Too many files on the Desktop
It’s possible that having more files on your Mac desktop can slow down your MacBook Pro. Fewer files should be kept on the Mac desktop.
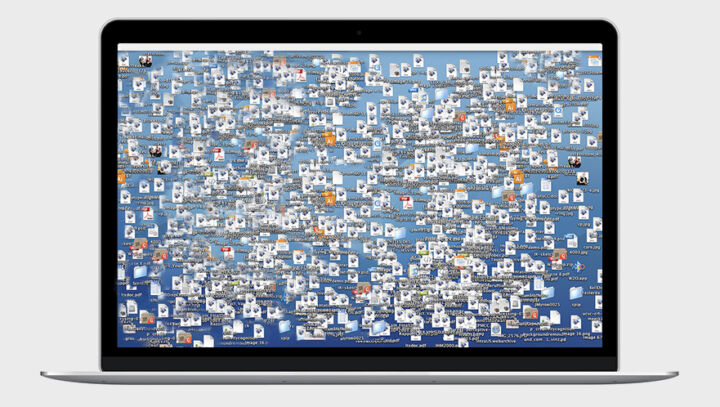
If you have saved files directly to the desktop, try to group them, place them in a few folders, and if you can, move them to directories like Documents or Pictures.
Too many stored caches
Temporary files accumulated from the websites you visit make up your cache. Although it speeds up internet browsing, those files can accumulate and cause your Mac to run slowly.
You May Also Like: Understand FPS drops when unplugging your laptop: Why does my FPS drop when I unplug my laptop?
Delete everything from your cache. If you’ve never done this before, don’t panic; if you know where to go, it can be done fast and easily.
The browser has installed many extensions
A wonderful approach to increasing your browser’s capabilities is through extensions. However, if you have too many, your Mac’s performance may suffer since your browser will need too much CPU power to run them.
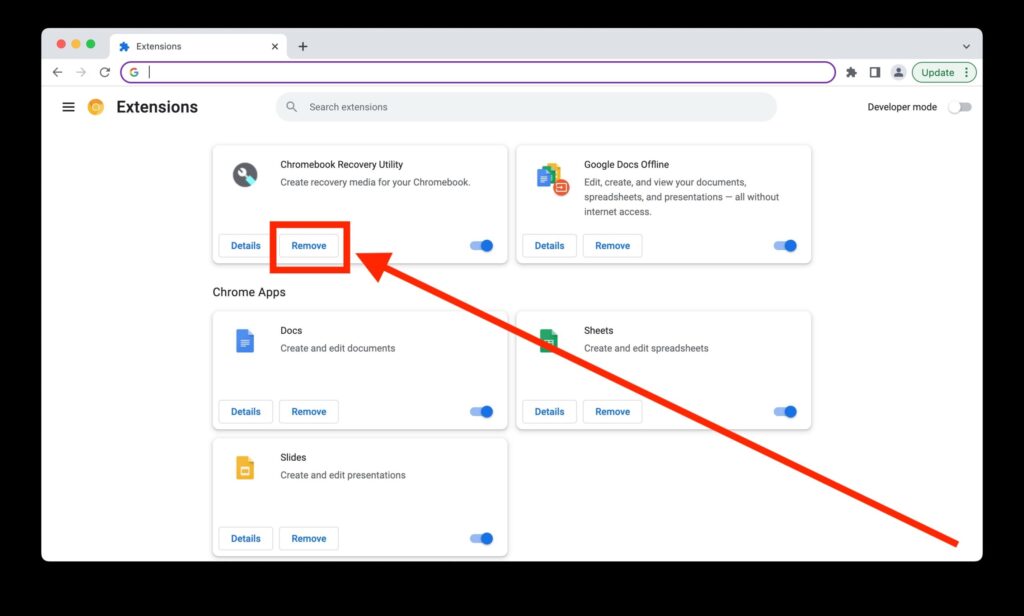
Remove any unnecessary browser extensions. Users of Google Chrome can consult our article on deleting Chrome extensions.
You May Also Like: Remove white spots on your laptop screen: How to remove white spots on a laptop screen
Too many tabs are opened
You have a lot of open tabs when you resume your Mac after a long period of inactivity. Your Mac is not designed to run continuously throughout the day.
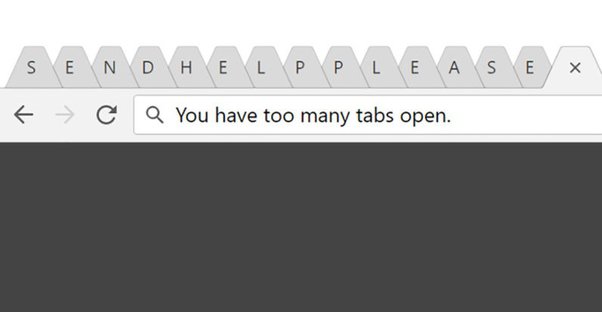
The last time you restarted it when was that? It might be time if it has been more than a few weeks.
For a quicker restart, given you have everything saved, it’s a good idea to untick the box that allows you to open your currently open apps and browser tabs.
To do this, click the Apple emblem in the top-left corner of the screen and select Restart.
Virus or malware
One of the most well-known misconceptions regarding Apple products is that they are virus-free. Because there were more Windows machines than other operating systems in the past, PCs had a higher risk of contracting a virus.
Apple recently overtook HP to become the fourth-largest computer manufacturer, yet Macs are more frequently targeted by hackers.
Lost start-up items
There can be an issue with software, startup items, or firmware updates if your Intel-based Mac machine boots up with a blank, blue, or question mark starting screen.
Hardware is failing
If there is faulty hardware or software that is the root of the problem, a MacBook Pro may operate slowly or freeze.
There may not be enough disc space, there are too many apps, too many browser tabs are open, there is a virus, or there are too many apps installed on the Macbook Pro.
Cleaning out the computer’s registry or running a system restore can frequently fix the problem.
To restart the system, click the Apple icon after that. After attempting these fixes, replacing the problematic component might still be required.
Hard disc is corrupted
Your Mac may slow down or even crash if your hard disc or SSD is corrupt. If the macOS Disk Utility doesn’t work to fix it, you might need to restore your Mac to its original factory settings.
Over-heating
Your Mac may become slower as a result of overheating since the motherboard will slow down several parts, including the processor and hard disc.

This will stop them from producing too much heat, which could harm them. If the temperature rises too high, your Mac will crash.
Old to support modern apps
Your Mac will be able to satisfy the requirements of the current software if it is new, and it will do so for the foreseeable future. But when the program develops, it will need more than your outdated Mac can provide.
The ultimate consequence is a sluggish Mac that won’t even be able to run the most recent version of macOS if it gets too old. If your Mac is five years old or older, it might be time to upgrade.
Different ways to fix this problem
We’ve provided a few fixes and detailed instructions to help you figure out what’s causing your computer to freeze depending on the problem.
Manage login items
By starting your Mac in safe mode, you might be able to resolve freeze-related issues or figure out what’s causing the problem in the first place. Safe mode stops some programs and processes from executing while checking the integrity of your starting disc.
Shut down your Mac, then restart it while pressing and holding the Shift key to enter safe mode. When you see the login window, let go of the Shift key. You might need to log in twice if FileVault was used to encrypt your starting disc.
In addition to potentially resolving freeze-related issues, loading your Mac in safe mode may also assist you in determining the root of the problem. While running in safe mode, some programs and processes are prevented from executing and your startup disc integrity is checked. Shut down your Mac, restart it, then press and hold the Shift key as soon as it appears to enter safe mode. When you see the login window, release the Shift key.
You May Also Like: Connect a camcorder to your laptop: How to connect a camcorder to a laptop
Clear off clutters
Your Mac may run much slower as a result of restricted disc space and unusable programs caused by file clutter. Your Mac will run faster and more smoothly if you clean it up, such as by deleting garbage files and temporary data.
Clean up the hard drive
By going through your hard drive and deleting any installed programs you no longer use, you can also make your Mac run faster. Here’s how to delete any macOS or downloaded apps that you no longer require:
- Open the Applications menu in Finder. Select the Date Last Opened by clicking the grid icon. Your apps will be sorted according to when you last used them.
- To determine whether out-of-date software is causing your Mac to run slowly, open System Preferences > Software Update.
- Empty the Trash after moving any outdated apps there. This will stop outdated apps and their data from using up valuable space on your Mac and sluggish it..
You May Also Like: Understand the impact of insufficient power supply for graphics card: What happens if power supply isn’t enough for graphics card?
Verify and repair disk permissions
Your Mac may lag, freeze, or crash as a result of these permissions changing over time. In the simplest sense, fixing these disc permissions is re-dealing and shuffle-dealing these permissions to put them back where they belong.
For this reason, First Aid can be executed on your Mac’s drive using a built-in macOS utility called Disk Utility. Additionally, it can fix problems with disc partitions and startup procedures. You must boot your Mac into recovery mode before proceeding with the Disk Utility disc repair steps provided by Apple Support.
Lighten web browsers
Your web browser just seems unresponsive or difficult to load pages. After prolonged use, web browsers are infamous for slowing down computers. You can expect a lot smoother internet browsing experience by putting the following into practice. How to do:
- Reduce the number of tabs you have open at once, especially if you read online magazines, which frequently have dense pages.
- Take away any browser extensions you seldom ever use.
- Delete the history, plug-ins, cookies, and browser cache. A lot of hard disc space may be released as a result. See this manual for details.
- Get rid of Adware, take a look at this article from the Boyce Blog.
- As time passes, Safari tends to use up more RAM, but a simple quit and restart can restore it to “normal.”
- If necessary, reinstall your web browser.
Identify and knock out heavy apps & processors
After launching several programs, your Macbook begins to operate more slowly, but you are unsure of which program is to blame. On a Mac, the task manager known as Activity Monitor displays both active and idle processes. You can easily see which item is consuming excessive system resources thanks to the list. Once you identify the offender, you can easily quit or force-leave the app or process using Activity Monitor.
Reset NVRAM and SMC
By resetting the SMC and the NVRAM, you can fix a variety of performance issues and increase Mac speed. It might also help with any residual Bluetooth connection problems and prevent your Mac from overheating.
Update your MacBook Pro
Older Macs are slowed down by new macOS updates. These days, Apple concentrates on removing features and improving Mac performance with the newest releases, which frequently help speed up your iMac, MacBook, Mac Mini, and Mac Pro. Enable automatic updates and keep your operating system current at all times.
To speed up your Mac and check for updates:
- Go to System Preferences > Software Update from the Apple menu. Once your Mac has finished checking for updates, wait.
- To determine whether out-of-date software is causing your Mac to run slowly, open System Preferences > Software Update.
- Select Update. If an update is available, it can take some time before you see a noticeable improvement in your Mac’s performance. Make sure the box labeled “Automatically keep my Mac updated” is checked.
Disable fancy features
It works best for users who prefer simple interfaces and visual effects and have an older Mac with a limited hardware setup. It helps: You can improve Mac performance by turning off or removing features like Notifications, Transparency, Animations, Magnification, File Vault, etc. because fewer system resources will be needed.
How to do:
- Reduce animations and transparency.
- Windows should be minimized while the Genie Effect is switched to Scale Effect.
- Real-time notifications that you don’t require are disabled in the notification center’s optimization.
- Switch off Launchpad’s effects.
- Eliminate the preference panes. Locate the pane you wish to remove in System Preferences, right-click (or Control-click), and then select “Remove from Pop-up Option” from the menu that appears. You might be prompted to enter the admin password.
- Disable the option for FileVault disc encryption.
Update the hardware
If you have tried every trick in the book to fix your slow Mac, but it’s still slow, and you’re running an ancient Macbook Pro. Your Mac’s performance will significantly improve if you install extra memory (RAM) or swap out your old HDD for a new SSD. The only drawback is the potential cost of improvements.
You May Also Like: Compare Ryzen 5 and Ryzen 7 processors: Ryzen 5 vs Ryzen 7
Things which you should avoid:
- Don’t save all of your files on your desktop or hard disc (where your system files are stored). A boot volume that is fully used can cause sluggish starting and other performance problems.
- When you go away, turn off your Mac. Regularly restart.
- Aim to avoid installing unnecessary third-party programs. They can consume an excessive amount of system resources while running and priceless disc space. Also, due to compatibility issues with macOS, out-of-date software may not function properly. Learn the proper method for removing Mac software.
- Regularly, like once a month, clean the hard drive (particularly if the starting disc is nearly full). You can carry this out by hand or with a tool.
- Use a quick browser like Safari or Chrome instead of Firefox, which tends to lag over time. When exploring the internet, try not to open too many tabs at once and avoid installing too many extensions or plugins.
- Whenever your Mac is slow, don’t blame it. Determine the cause first, then address it immediately away. You never know when a minor problem can turn into a major one.
- Maintain program updates whenever possible, and if possible, download apps via the App Store or the software provider’s official website rather than third-party download sites that can include Adware or malware.
- Update your Mac to the most recent version of macOS gradually. Let the early adopters test it out first, and then decide to update when you think the timing is right.
- If you frequently use your MacBook Pro for business work, think about raising it with a cooling pad or a laptop stand to help prevent overheating problems.
You May Also Like: Stay connected without Wi-Fi disruptions: Why does my HP laptop keep disconnecting from Wi-Fi?
FAQs
Why is my MacBook Pro running so slow and freezing?
You can investigate a variety of probable problems if your Mac seems to be running slowly. There could not be enough available storage space on your computer’s startup drive. You can transfer files to another drive or an external storage device to free up disc space, then erase unnecessary files from the starting disc.
An out-of-date macOS or a full cache could be the cause of your Mac’s slowness. Additionally, malware infections might slow down your Mac by using system resources. You may need to replace your Mac if it is too old to run contemporary programs.
Why is my MacBook Pro so slow and laggy?
Macs degrade over time, just like all other computers. Fortunately, you won’t always be a sluggish machine. If your Mac is an older model, it may be slow due to an out-of-date operating system or a full hard drive. If your Mac is brand-new, it can be slow because you’re using too many background apps and programs, or it could even be infected with malware.
Here are a few typical causes of MacBook Pro running very slow and freezing:
Too many background activities
All Macs, including powerful MacBook Pros and iMacs, occasionally fail to alert you if a particular task is using too much CPU or memory. This is particularly true if an app you’re using crashes or a process you’re running is glitchy.
Demanding visuals
Over time, Apple has toned down the intense graphics and visuals that once drew customers who valued attractive aesthetics and design. However, macOS still has a tonne of visual effects that are very taxing on older Mac hardware. These operations consume additional resources and have an impact on battery performance.
Outdated macOS
Make sure your operating system and all loaded apps are up to date regularly. Your OS and apps typically function faster, come with crucial security updates, and have fewer issues that slow things down when you use them.
A malware infection
Viruses can infect Macs, however, it’s unusual. Regularly scan your Mac with a free malware-scanning application for Mac to be sure a malware infection isn’t the reason it’s bogging down.
Of fact, those are only a handful of the potential causes of your Mac’s sluggish performance.
Why is my MacBook Pro freezing so much?
Macs are dependable machines, but they are not impervious to issues. That includes freeze-ups, in which the system becomes inoperable and you are unable to use your machines in any way. Your Mac’s screen may occasionally get entirely frozen, preventing you from even moving the mouse cursor. But this is uncommon. More frequently, you might notice that while your mouse pointer still moves, it now displays a spinning ball in place of an arrow. You might be able to click on windows, but you are unable to interact with your Mac in any way.
It’s because your Mac can be sluggish as a result of an outdated macOS or a full cache. Additionally, malware infections might slow down your Mac by using system resources. You may need to replace your Mac if it is too old to run contemporary programs.
How do I fix a slow MacBook Pro?
You can investigate a variety of probable problems if your Mac seems to be running slowly.
- There could not be enough available storage space on your computer’s startup drive. You can transfer files to another drive or an external storage device to free up disc space, then erase unnecessary files from the starting disc. By storing information in the cloud and assisting you in identifying files you no longer need, macOS can also help you optimize storage.
- There’s a chance that an app you’re running needs more memory than your Mac has readily available. Select Apple menu > About This Mac, and then look at the amount of RAM indicated in the Overview window to find out how much memory your Mac has.
- Choose the Apple menu > About This Mac, select Memory, and then click Memory Upgrade Instructions in the lower-right corner to learn how to upgrade the memory in your machine.
- Any app that is incompatible with your Mac should be closed. An app can need a different processor or graphics card, for instance. For details on the app’s system requirements, refer to the accompanying documentation.
- Quit utilizing any unused apps.
- Use Disk Utility to check for errors and attempt to correct them if your disc is having issues.
- To determine whether a specific software or activity is placing a high strain on your Mac, use Activity Monitor.
Read More: What Happens if Power Supply isn’t Enough for Graphics Card?
How do you clean up my MacBook Pro and make it run faster?
Junk-filled Macs will probably have excruciatingly slow page loads, sluggish processing, and painfully long boot times. Fortunately, clearing out unused programs, files, and other digital clutter from your Mac’s Other storage is simple. All of that, as well as cleaning your cache and erasing cookies, will be accomplished by a browser cleanup application.
How do you diagnose a slow Mac?
Regardless of how quickly your Mac was when you originally set it up, you’ll eventually discover that it is slowing down. Every application may experience it, or some applications may be more affected than others. Numerous factors can cause your Mac to slow down, but by following a step-by-step procedure, you can address each factor individually to speed up your Mac. A buildup of files is one of the key reasons why Macs start to run slowly.
These are transient files, outdated cache, and application remnants that take up RAM or overflow your boot disc to the point where your Mac is unable to function properly. To prevent your storage from being cluttered, think about getting rid of those files.
Conclusion:
Hopefully, one of these fixes will fix your Mac’s freeze and keep it from happening again in the future. However, if your Mac keeps crashing, it may have more serious issues. If the issue is merely software-related, factory resetting your Mac or restoring from a backup may help you resolve it.
If that doesn’t solve the issue, there might be a hardware issue with your Mac. Hard drives and RAM can be replaced in older Macs to entirely resolve Mac freezing issues. However, since these parts are soldered to the board in later Macs, your only option will be to visit a professional repair facility.
Of course, if your Mac is still covered by warranty, you should contact Apple right away to resolve the issue. But maybe your Mac isn’t seriously broken, and hopefully, one of the fixes in this article will get you back up and running.