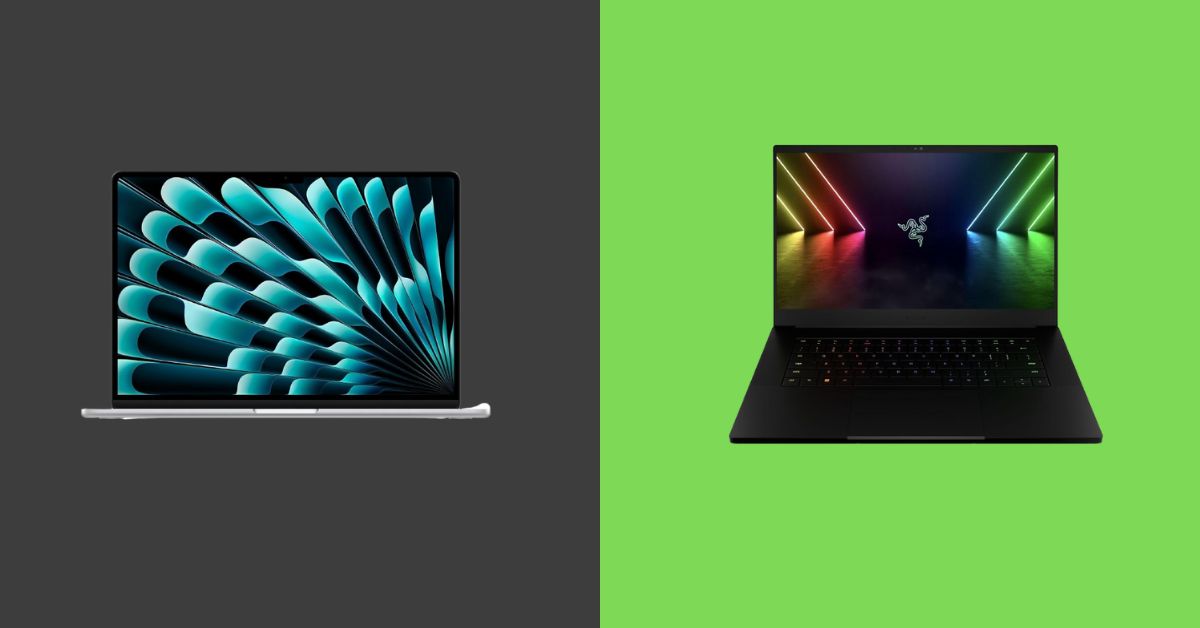Why Does My Hp Laptop Keep Disconnecting From WiFi?
Do you ever get frustrated when your HP laptop disconnects from WiFi? and asked yourself why does my Hp laptop keep disconnecting from Wifi? If so, you’re not alone.
We’ve all been there: it’s the middle of a workday and you’re trying to get some important work done, but the signal keeps dropping out on your laptop. You try to reconnect to the network, but it won’t connect. What’s going on?
The good news is that there are a few reasons why this happens, and most of them can be easily fixed. In this article, we’ll explain what causes your HP laptop to disconnect from Wi-Fi and how you can fix it so that you can get back to work!
Read More: Best Laptops For Working From Home
So, Why Does My Hp Laptop Keep Disconnecting From WiFi, and How to Fix it?
You’re trying to get some work done and your laptop keeps disconnecting from wifi. It’s a frustrating problem, but there are several solutions you can try before giving up on your laptop altogether.
Examine your router
To troubleshoot this issue, you’ll need to examine your router. First, make sure that the router is plugged in and connected to the internet. If it’s not connected to the internet (or if you don’t know how), contact your ISP for help.
Next, ensure that the router is turned on by looking at its lights or checking its display panel. If it’s off and cannot be turned on, contact your ISP or manufacturer for assistance with getting it working again.
Finally, check that the router is set to use the correct channel by consulting its manual or checking its settings page online; many routers have a setting where you can choose between channels 1-11 or 13-149 based on whether they’re being used by other nearby routers—if yours is set incorrectly then this could be causing interference with your signal strength!
Or simply check if your smartphone is connected to Wifi and working properly.
You May Also Like: Uncover the reasons behind Alienware’s price: Why is Alienware so expensive?
Install the most recent Wi-Fi drivers
You can try installing the latest Wi-Fi drivers from your laptop manufacturer.
First, download the latest drivers for your Wi-Fi adapter and make sure to save them somewhere safe on your computer before you begin.
Once the file is saved, double-click it from its location in File Explorer or Windows Explorer to start installing the driver.
Once installation completes, reboot your computer.
Modify your power settings
The first thing you need to do is modify your power settings by turning off the power saving mode, sleep mode, hibernation mode, and auto sleep modes. These options can drain your laptop’s battery very quickly and cause disconnections from the network.
Also, make sure that the auto power-off feature is turned off so that it does not turn off after a certain period of inactivity.
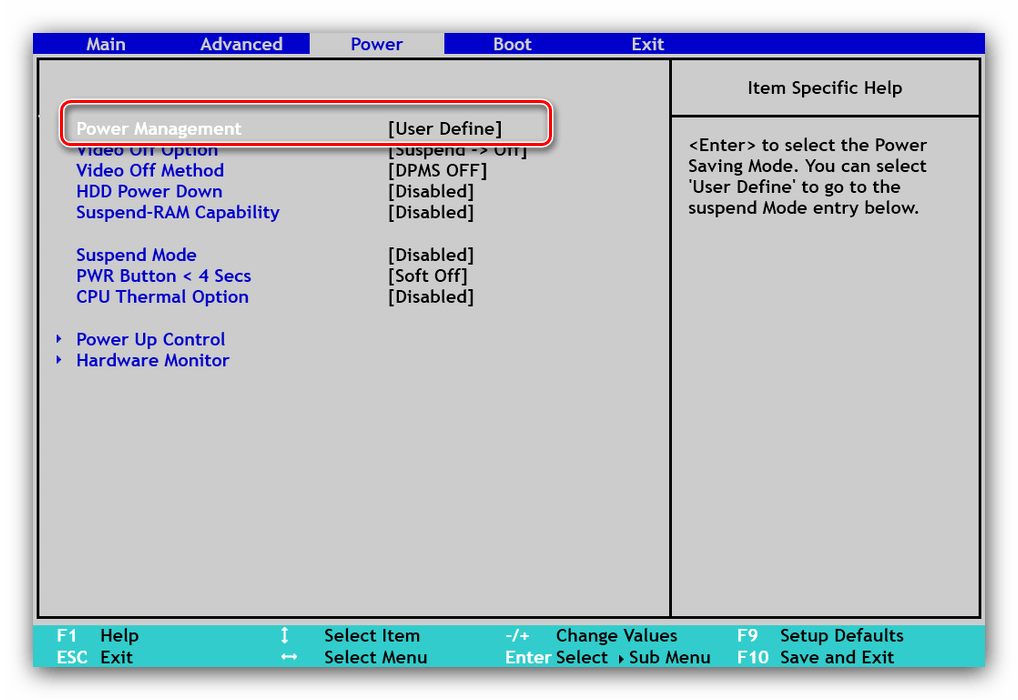
Try to experiment with a different browser
If you’re still having trouble with your Wi-Fi connection, it’s time to try something a little more drastic.
Open all of your browsers (including browser extensions) and try experimenting with different browsers. If you have multiple devices and the problem persists, try using a different browser on each one.
If you find that only one specific device or browser is causing issues, it may be possible that there’s an issue with your router or modem itself!
Clear your DNS
If you have a Windows 10 computer, the first thing you should try is clearing your DNS cache. This is especially useful for laptops that keep disconnecting from wifi, but it can also fix other internet connectivity issues too.
Caching is what your computer does to make web browsing faster by storing information from websites. The problem with caching is that sometimes it gets confused and has old data stored in its memory when it tries to access sites again later on in the day or week (this can be common if you work at home or travel frequently).
You May Also Like: Use the camera on your Lenovo laptop (Windows 7): How to use the camera on a Lenovo laptop (Windows 7)
Examine for interference
Another thing you should do is examine for any sources of interference. If other devices such as a microwave, wireless phone charger, or cordless phone are near the router and your laptop, try to move them away from both the router and your laptop.
If that doesn’t help, then move the router itself away from any devices that may be causing interference with it.
Change the wireless channel
When your laptop is disconnecting from the wifi network, it’s most likely due to interference on the channel you’re currently using. Sometimes this can happen if there are too many devices on that same channel.
If your router has multiple channels, check which one is the least crowded and use that instead. You can do this by going into the setup of your router and searching for a setting called “Wireless Channel Selection.” Selecting an alternate channel should fix any issues with connectivity or disconnections from WiFi!
Reboot your computer
It’s easy to blame Windows for your computer problems, but sometimes the solution is right in front of you. If you’ve tried all of the previous steps and still can’t connect to your Wi-Fi network, try rebooting your laptop.
Hold down the power button until it turns off.
Wait a few seconds, then turn it back on by pressing and holding down the power button again.
Try reconnecting to your Wi-Fi network by clicking on Start > Settings > Network & Internet > Wi-Fi (or type “Wi-Fi” into Cortana’s search bar). Once there, click on Advanced Options within the list of networks available to find Forget this Network at the bottom of the window; click Forget when prompted by Windows. Then click Connect in order to reestablish a connection with your home router or wireless access point.
Update the firmware on your router
The first thing to check is if your router firmware is up to date. To check this, log into your router’s admin website. You may be asked to enter a username and password on the login page, this information should have been provided by your ISP when you signed up for internet service.
To find out if there is an update available for your device, go to the administration page and look for an option that says “update firmware” or something similar. If there are any available updates listed here, download them from the manufacturer’s site and install them according to their instructions.
NETGEAR example
Scan for viruses
A virus scanner is a program that scans your computer for viruses. If you don’t have one, use one of the many free ones available on the internet. After you’ve installed it, run a full scan of your network and hard drive. This will detect any viruses on your computer, which could be causing you to lose connection to WiFi.
Examine your internet service provider
You should first check with your internet service provider (ISP) to see if there is an issue with their services. You can do this by checking the status of your connection and modem, as well as contacting them directly and asking about any issues they might be experiencing. This step is important because it could save you from having to troubleshoot further down the line when it turns out that there was nothing wrong with your device after all—you just needed to contact them!
Outdated drivers
Drivers are the software that allows your computer to communicate with the hardware, like your WiFi card. Drivers should be updated regularly for optimal performance and stability.
If you’re a do-it-yourself kind of person who likes things done in an old-fashioned way, you can update drivers manually by downloading them from your manufacturer’s website or from an independent third-party site such as DriverMax (this is not recommended). However, we recommend leaving this process up to professionals because it can easily go wrong if improperly done.
Examine the settings of network properties
If your PC keeps disconnecting from the internet, the first thing you should do is examine the settings of network properties. You can do this by clicking on the start button and typing “cmd” in the search box, then right click on cmd icon and selecting run as administrator. Next type “ipconfig /all” in the cmd prompt to check if default gateway is set to same ip address as your router.
Reinstall the wireless adapter device
Now it’s time to reinstall the wireless adapter device. First, take a look at your laptop and look for the device that looks like a little antennae. It should be located near or on top of your CPU.
If you find the device, simply unplug it from its USB port by pulling gently on its little cable, then plug it back in after about 10 seconds of waiting time (give or take). This should fix your issue and allow you to connect again!
At last Ninja Technique!
After checking everything, if the problem isn’t get resolved then try to use this Ninja Technique. In this technique, you just have to connect your mobile to wifi (make sure that your mobile is working fine on wifi) and then turn on the Hotspot and after that, disconnect your Hp laptop with wifi and connect it via Mobile Hotspot; if laptop now then working fine on internet, the problem is with your Wifi router and contact your ISP, if laptop still not connecting to Mobile Hotspot then try to install new Windows as it will resolve all of your problems.
You May Also Like: Resolve Hulu issues on your laptop: Immediate fix for Hulu not working on your laptop in 2024
Frequently Asked Questions
Why does my HP laptop keep losing its Wi-Fi connection?
Your HP laptop is losing its Wi-Fi connection for a few different reasons.
First, the most common and obvious reason is that you are in range of an open Wi-Fi network. If you’re sitting in your living room, for instance, and you have a password on your laptop, then it might be losing its connection because it has no way to connect to the internet.
Another reason is if you are using a wireless router or access point that isn’t broadcasting its signal properly—this can happen when there is interference from other devices around your house or office.
How do I fix my laptop from disconnecting from Wi-Fi?
The first thing you’re going to have to do is check your Wi-Fi password. If it’s a password that you don’t know, then you can try resetting it by going into the settings on your laptop and then clicking “Forget Network.”
If that doesn’t work, then you’ll have to make sure your router is in good working order. You should make sure that the power light on your router is lit up and the cable is firmly plugged in. Then, go into the settings for your router and click “Disconnect,” then click “Connect.”
If neither of these things works, then you might need to replace the wireless card in your laptop. This could be an expensive fix if it’s not something that happens often.
Why does my laptop keep disconnecting itself from the Internet?
The first thing to do is check your connection. If you’re not connected to a wireless network, then you’ll need to connect your laptop to the Internet using an Ethernet cable.
If you’ve still got connectivity issues, try restarting your device. This is especially true if it’s been overheating and shutting down unexpectedly.
If that doesn’t help, there could be some software issues on your laptop. If you’re using an application like Adobe Photoshop or Microsoft Word, try reinstalling those programs. You can also try removing some unnecessary software from your computer so that it has less of an impact on performance.
If none of these solutions work and your laptop has stopped connecting to the Internet entirely, consider contacting a technician for assistance with troubleshooting your network connection.
Why can’t my laptop connect to WiFi, but my phone can?
First of all, let’s talk about the difference between “laptop” and “phone.”
A laptop is a computer, but it’s also a mobile device—you can use it to do things like watch movies and play games on the go. A phone is just a phone: there aren’t any games or movies on it.
So why can’t my laptop connect to WiFi, but my phone can? Well, laptops are usually meant for office work, while phones are more portable than that. So maybe your laptop is connected to an external monitor (and therefore its own WiFi), but your phone doesn’t need that kind of setup.
Why does my WiFi keep disconnecting on my laptop, Windows 11?
This problem is actually pretty common, and there are a few different causes. One thing to keep in mind is that your laptop has to be connected to WiFi in order for it to work properly, so if it’s not connected to WiFi, it won’t work.
Another thing you can try is turning off all wireless connections on your computer and then turning them back on one at a time until the problem goes away. This will often provide the workaround needed if the wireless connection is causing the problem.
A third thing you can try is unplugging your laptop from its power source for a few seconds and then plugging it back in again without restarting it first.
How do I stop Windows 10 from automatically disconnecting?
If you’re having trouble with Windows 10’s automatic disconnection, there are a few things you can try.
First, check your network and make sure that you have the right settings for your Wi-Fi connection. If something seems off, then try turning off Wi-Fi in your router’s settings to see if it will solve the problem.
Second, try going into Settings > Network & Internet > Wi-Fi and unchecking “Use subscription service” on the Advanced tab. This should prevent Windows 10 from automatically disconnecting when it thinks you’re not at home or somewhere else where you shouldn’t be using Wi-Fi networks.
Third, go into Control Panel > Network & Sharing Center > Change adapter settings on your computer/tablet/phone and make sure that Ethernet is checked under “Connected directly to a network.” This will help stop Windows 10 from disconnecting while still allowing you to use Wi-Fi networks.
What does it mean when your WiFi keeps disconnecting?
The most common cause of a disconnect is interference from other devices. If you have a lot of devices in your house, it’s important to make sure that each device has the ability to “listen” for its own data packets (and not interfere with each other).
Another common cause is a lack of signal strength. If you’re using an old router or wireless access point, keep in mind that these things don’t always get the same quality of the signal as newer models do. This can be solved by replacing your router or access point with something more modern and powerful.
If there are no other issues, but you still experience frequent disconnects, try using different channels during your session. Channels are like highways on which your data travels; they are used by devices to find each other and transmit their packets of information over them. By switching between channels, you can improve your wonkiness at home!
Conclusion
In conclusion, it’s important to remember that the issues you’re experiencing with your HP laptop may be something as simple as a Wi-Fi connection issue, or they might be a sign of something more serious.
Read More: Best Laptops For Online Teaching
With this guide, you should be able to troubleshoot any problems you encounter with your laptop’s Wi-Fi connection and get back to enjoying all the benefits of being online.